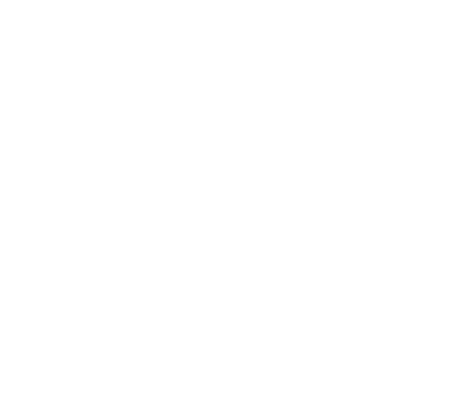Các ứng dụng chạy ngầm là một những nguyên nhân hàng đầu gây ảnh hưởng đến tốc độ của máy tính. Nếu bạn biết cách tắt các ứng dụng chạy ngầm không cần thiết, sẽ giúp máy tăng tốc chạy nhanh hơn.
Việc để ứng dụng chạy ngầm trên Windows 10 có thể giúp chúng ta mở các ứng dụng nhanh hơn, nhưng cũng là nguyên nhân khiến máy tính hoạt động chậm, ì ạch do những ứng dụng chạy nền sẽ chiếm dụng khá lớn tài nguyên trên hệ thống.
Tốt nhất người dùng nên tắt hoàn toàn những ứng dụng chạy ngầm trên Windows 10 hay bất cứ hệ thống Windows nào, để tránh hiện tượng máy tính hoạt động chậm.
Bài viết sau Vi Tính Võ Minh sẽ chia cho bạn 5 cách tắt Cách tắt ứng dụng chạy ngầm trên chạy Windows 10 giúp tăng tốc máy tính.
Trước khi vô hiệu hóa tất cả các ứng dụng chạy ngầm, bạn nên lưu ý một số điều sau giúp an toàn cho máy, bằng cách xem các câu hỏi và câu trả lời bên dưới bạn nhé:
Câu hỏi 1: Tắt các ứng dụng chạy ngầm có ảnh hưởng đến ứng dụng nếu cần xài đến không? Trả lời: Việc tắt các ứng dụng chạy ngầm không ngăn những ứng dụng đang hoạt động. Bạn vẫn có thể khởi chạy và sử dụng chúng khi cần. Điều này sẽ chỉ ngăn các ứng dụng tải xuống dữ liệu, sử dụng CPU/RAM và tiêu thụ pin khi bạn không sử dụng chúng.
Câu hỏi 2: Khi tắt ứng dụng nó sẽ như thế nào? Trả lời: Khi một ứng dụng bị vô hiệu hóa, bạn sẽ không nhận được bất kỳ thông báo nào từ ứng dụng đó hoặc xem dữ liệu cập nhật mà nó cung cấp dưới dạng thông báo hoặc tile, chẳng hạn như tin tức trong các tile menu Start.
Lưu ý: Một số ứng dụng trong số này phụ thuộc vào việc cái đặt mặc định để cung cấp các dịch vụ mặc định. Ví dụ, nếu bạn tắt ứng dụng Alarm, báo thức sẽ không kêu khi bạn đặt. Tất nhiên, nếu bạn đã có một chiếc đồng hồ báo thức tuyệt vời bên mình, thì bạn cũng có thể tắt ứng dụng Alarm. Mọi thứ phụ thuộc vào cách sử dụng và sở thích của bạn.
Cách 1: Sử dụng Windows Settings để tắt
Bước 1: Vào thanh tìm kiếm, nhập từ khóa “background apps” và chọn “Background apps”
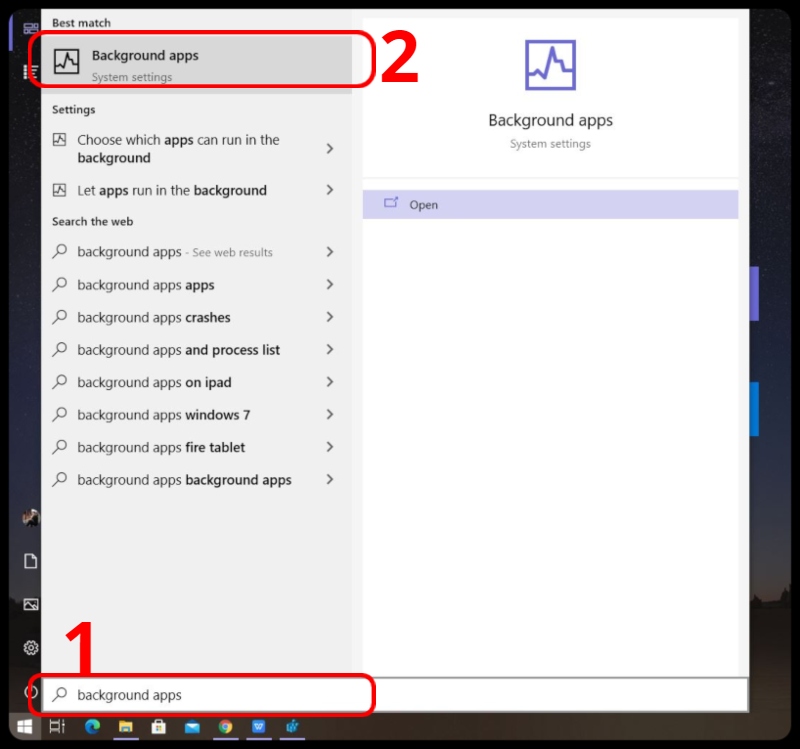
Bước 2: Bạn có thể lựa chọn ứng dụng bạn muốn tắt và tắt/mở thanh “On” để tắt.
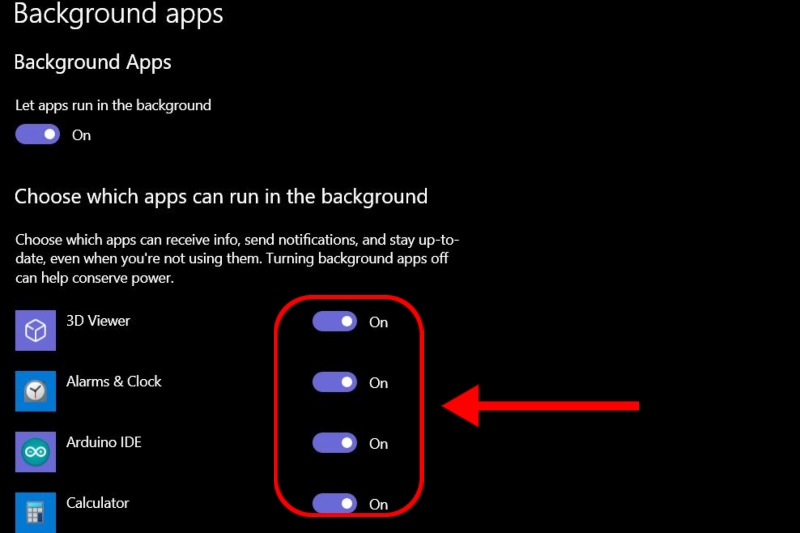
Lưu ý với người dùng, chúng ta chỉ có thể tắt ứng dụng chạy ngầm được cài đặt sẵn trên hệ thống mà thôi. Bạn không thể áp dụng cách thức này với những ứng dụng chạy bên thứ ba như trình duyệt Chrome, Firefox, nhưng bạn có thể tắt chạy nền trình duyệt Microsoft Edge trên máy tính Windows 10.
Cách 2: Sử dụng phím tắt mở ứng dụng chạy ngầm bằng Task Manager
Bước 1: Nhấn tổ hợp phím Ctrl + Shift + Esc để mở Task Manager.
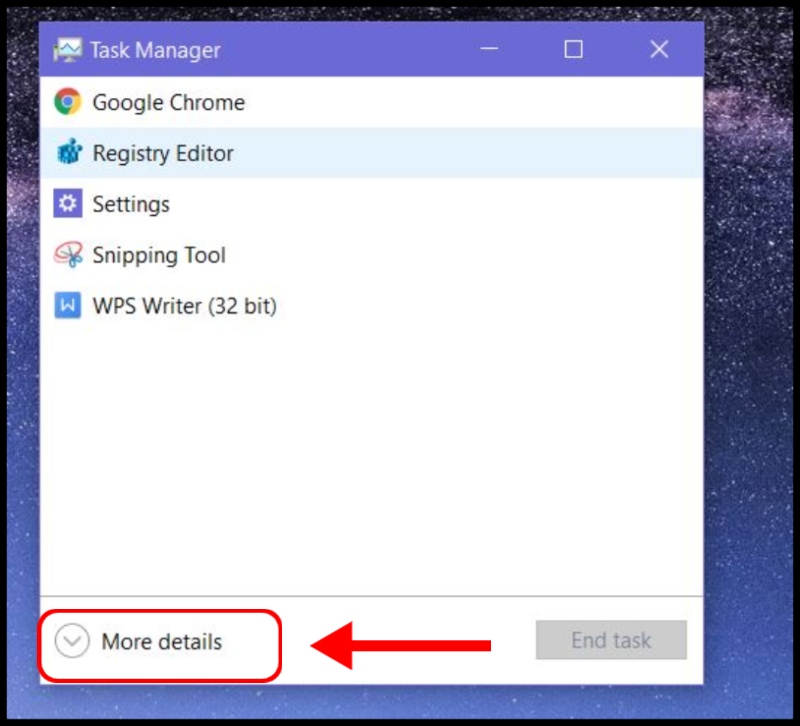
Bước 2: Đối với lần đầu mở Task Manager bạn cần chọn More details để mở toàn bộ.
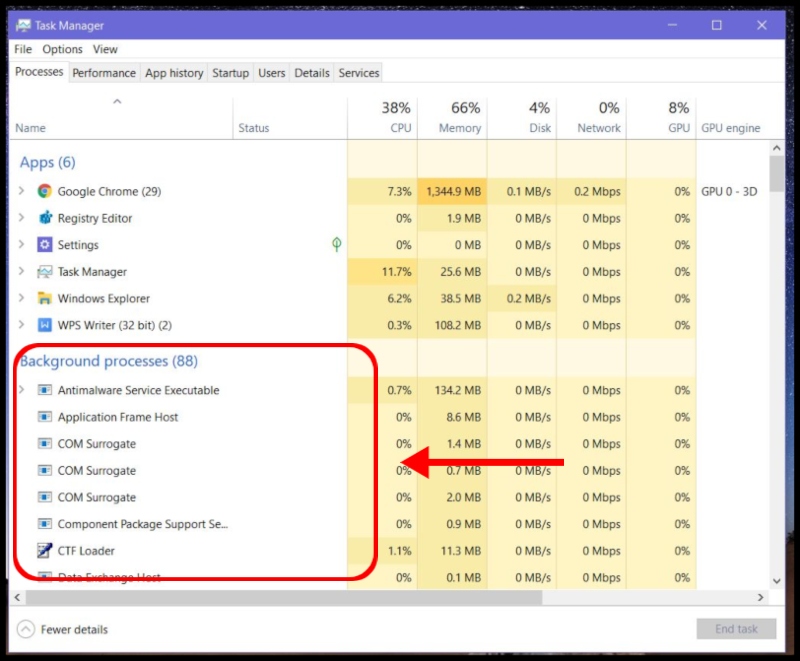
Bước 3: Tìm ứng dụng đang chạy ngầm không mong muốn trong phần Background processes và nhấn phím Delete để tắt nó.
Cách 3: Tắt ứng dụng chạy ngầm bằng Registry Editor.
Bước 1: Bạn nhập từ khóa “Registry Editor” trên thanh tìm kiếm và chọn Run as administrator.
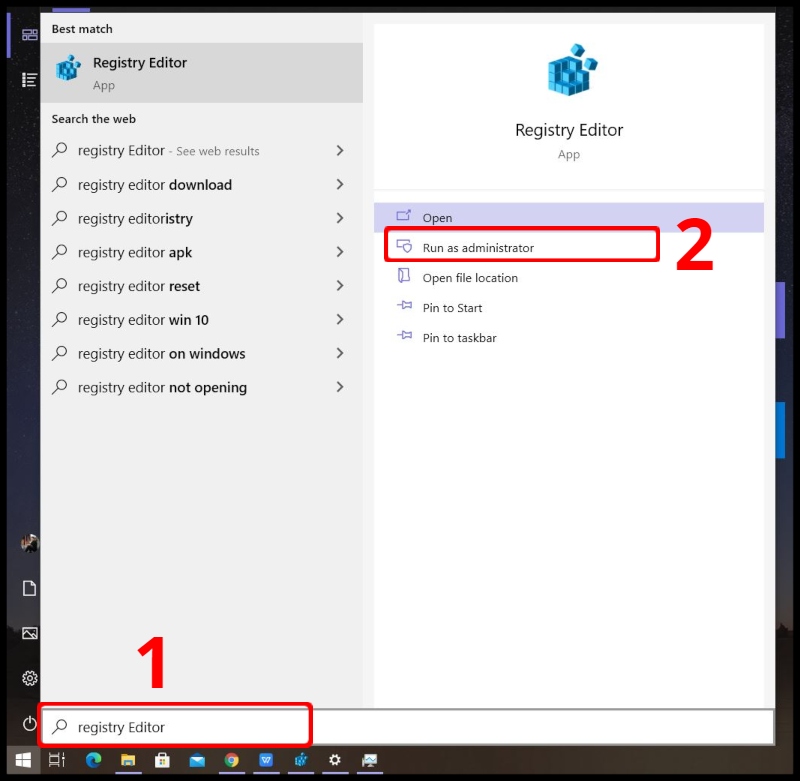
Bước 2: Bạn nhập link dưới vào thanh địa chỉ sau đó nhấn Enter.
Computer\HKEY_LOCAL_MACHINE\SOFTWARE\Policies\Microsoft\Windows\Appx
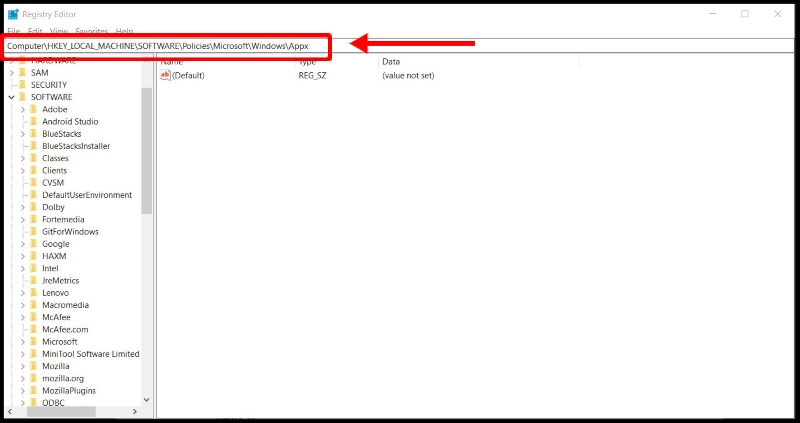
Bước 3: Bạn tạo file tên là "LetApps RunInBackground" (nếu chưa có) bằng cách nhấn chuột phải > Chọn New > Chọn DWORD (32-BIT) Value.
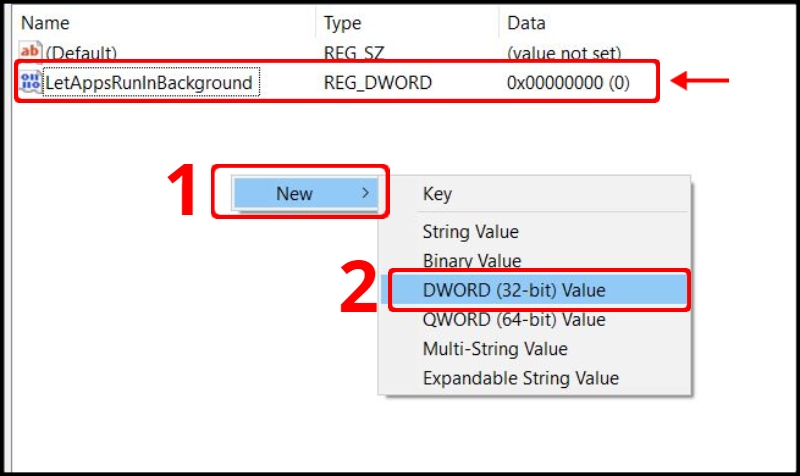
Bước 4: Mở file vừa tạo lên và đổi Value data bằng 2 > Bấm OK nếu bạn muốn dừng các ứng dụng chạy ngầm.
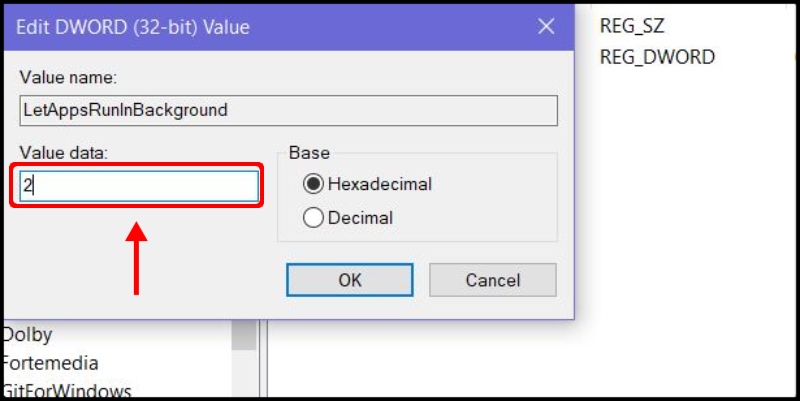
Cách 4: tắt ứng dụng chạy ngầm bằng Command Prompt
Bước 1: Gõ “cmd” trong thanh tìm kiếm > chọn Run as Administrator.
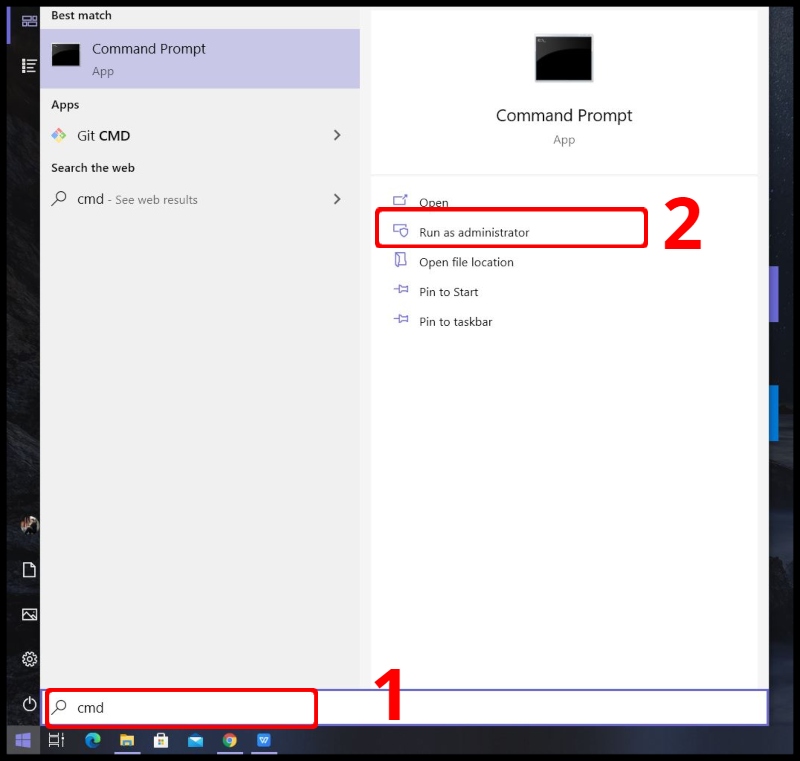
Bước 2: Trong cửa sổ cmd, nhập đoạn lệnh sau đây và nhấn Enter để thực thi nó.
Reg Add HKCU\Software\Microsoft\Windows\CurrentVersion\BackgroundAccessApplications /v GlobalUserDisabled /t REG_DWORD /d 1 /f
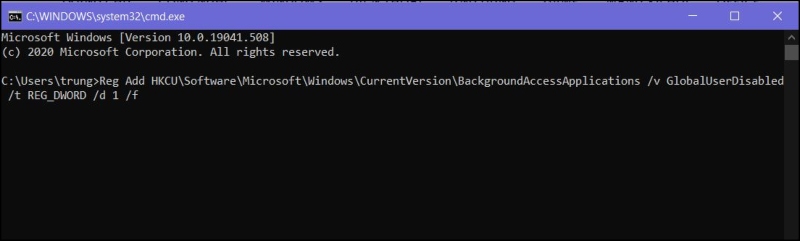
Nếu bạn muốn bật lại các ứng dụng chạy ngầm thì nhập lại đoạn lệnh sau và nhấn Enter.
Reg Add HKCU\Software\Microsoft\Windows\CurrentVersion\BackgroundAccessApplications /v GlobalUserDisabled /t REG_DWORD /d 0 /f
Cách 5: Tắt ứng dụng chạy ngầm bằng PowerShell
Bước 1: Gõ “Windows PowerShell” trong thanh tìm kiếm > và chọn Run as Administrator.
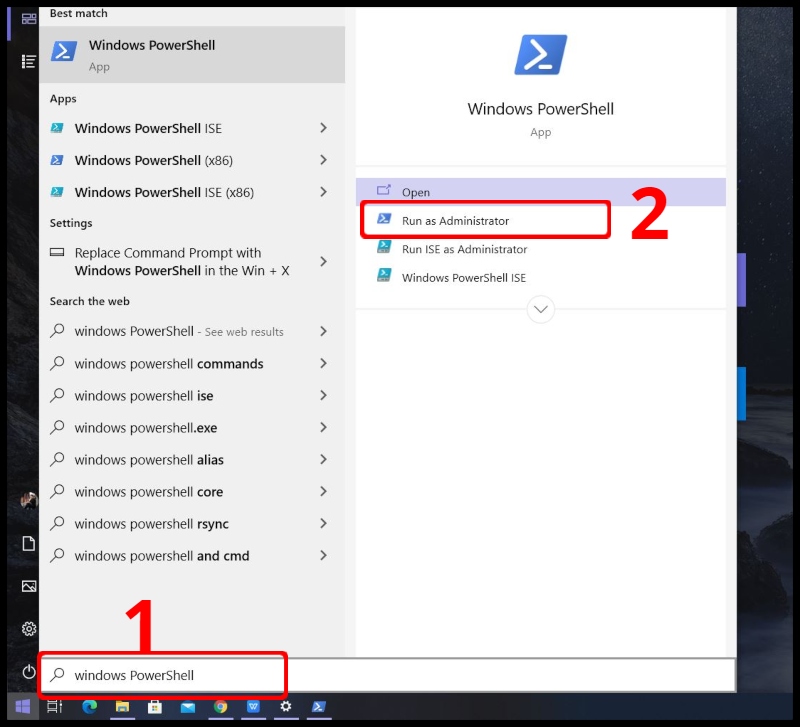
Bước 2: Trong cửa sổ Windows PowerShell, nhập đoạn lệnh sau đây và nhấn Enter để thực thi nó.
Reg Add HKCU\Software\Microsoft\Windows\CurrentVersion\BackgroundAccessApplications /v GlobalUserDisabled /t REG_DWORD /d 1 /f
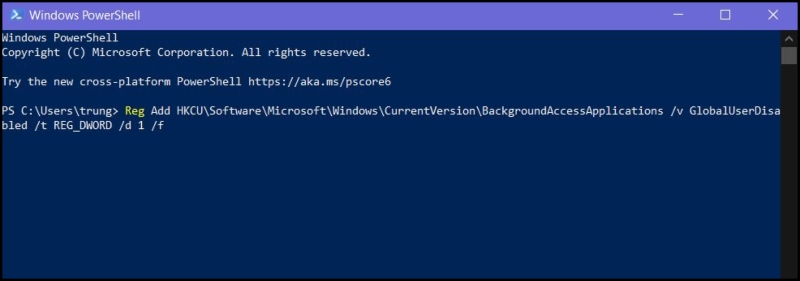
Nếu bạn muốn bật lại các ứng dụng chạy ngầm thì nhập lại đoạn lệnh sau và nhấn Enter.
Reg Add HKCU\Software\Microsoft\Windows\CurrentVersion\BackgroundAccessApplications /v GlobalUserDisabled /t REG_DWORD /d 0 /f
Trên đây là 5 cách tắt ứng dụng chạy ngầm trên chạy Windows 10 giúp tăng tốc máy tính. Chúc các bạn thành công!