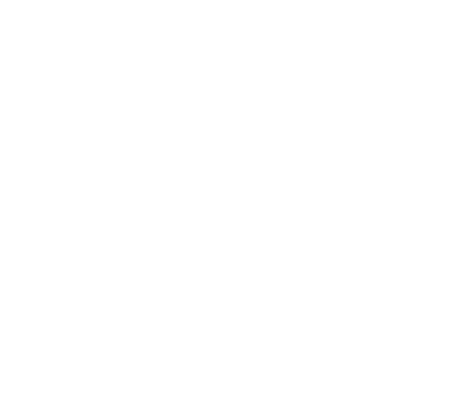Những mẹo dùng máy tính sau đây sẽ giúp bạn có những thao tác sử dụng máy tính một cách hiệu quả và nhanh chóng, không chỉ vậy những mẹo hữu ích này sẽ giúp máy tính của bạn chạy nhanh, mượt hơn góp phần bảo dưỡng máy hiệu quả nâng cao tuổi thọ cho máy.
1. Phím tắt hữu ích “Ctrl + T” để mở tab mới
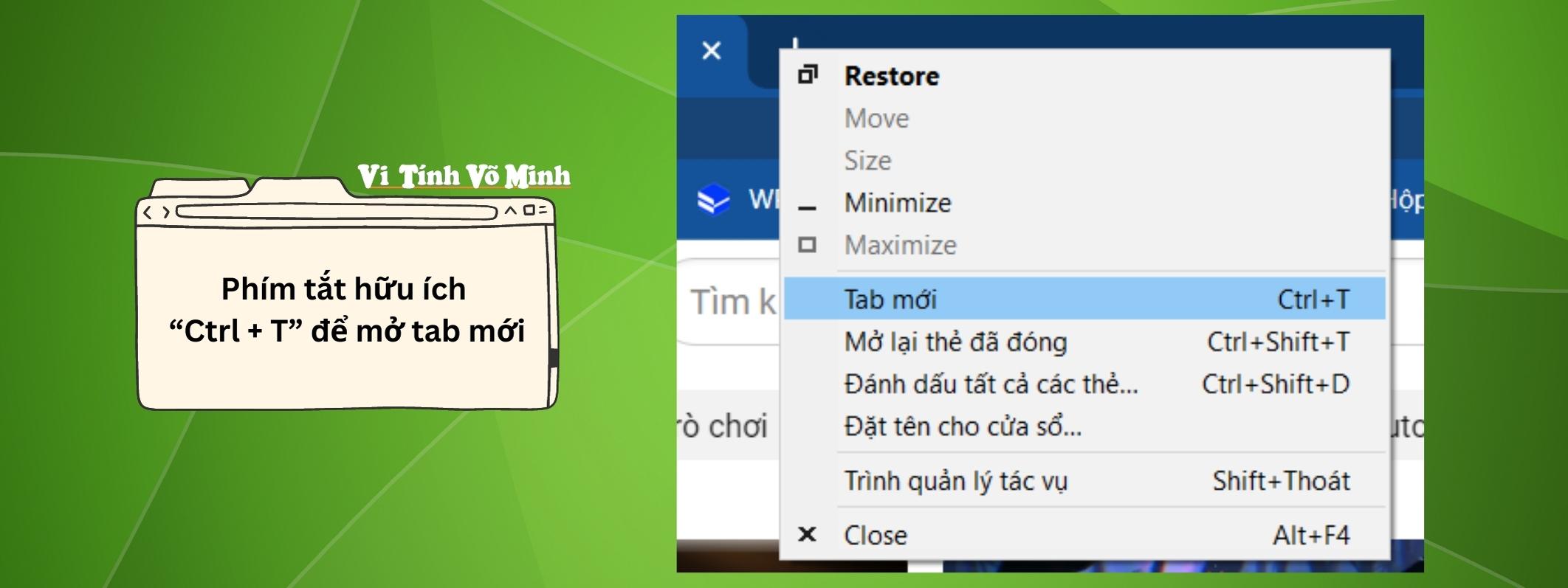
Làm việc trên trình duyệt như Chrome hay Cốc Cốc đã trở nên rất quen thuộc với các bạn làm việc và học tập trên máy tính, và thao tác thường gặp nhất là sẽ phải liên tục mở tab mới. Tuy nhiên, mỗi lần mở tab bạn lại phải sử dụng đến chuột nó sẽ làm bạn chậm đi, vì vậy sử dụng phím tắt “Ctrl + T” để mở tab mới sẽ là lựa chọn hiệu quả nhất.
Và phím tắt giúp bạn mở lại tab vừa tắt đi là “Ctrl+Shift + T”
2. Lời khuyên sử dụng máy thông minh: “Nếu máy tính bị hỏng hãy tham khảo trên mạng trước khi đi sửa”
Có những lỗi máy tính đơn giản bạn có thể học cách sửa chữa dễ dàng chỉ với một thao tác đơn giản, vì vậy để tiết kiệm thời gian chi phí bạn nên xem biểu hiện lỗi của máy, sau đó tìm thông tin trên mạng từ những nguồn đáng tin cậy để tìm giải pháp thích hợp.
Ngoài ra khi tham khảo bạn sẽ có một kiến thức nhất định, điều này sẽ giúp bạn sử dụng máy tính tốt hơn, và nếu có phát sinh lỗi và đến các chuyên gia sửa chữa thì bạn cũng sẽ biết họ đang làm gì trên máy tính của bạn.
3. Mẹo hữu ích: Bật chế độ máy bay khi sạc pin Laptop
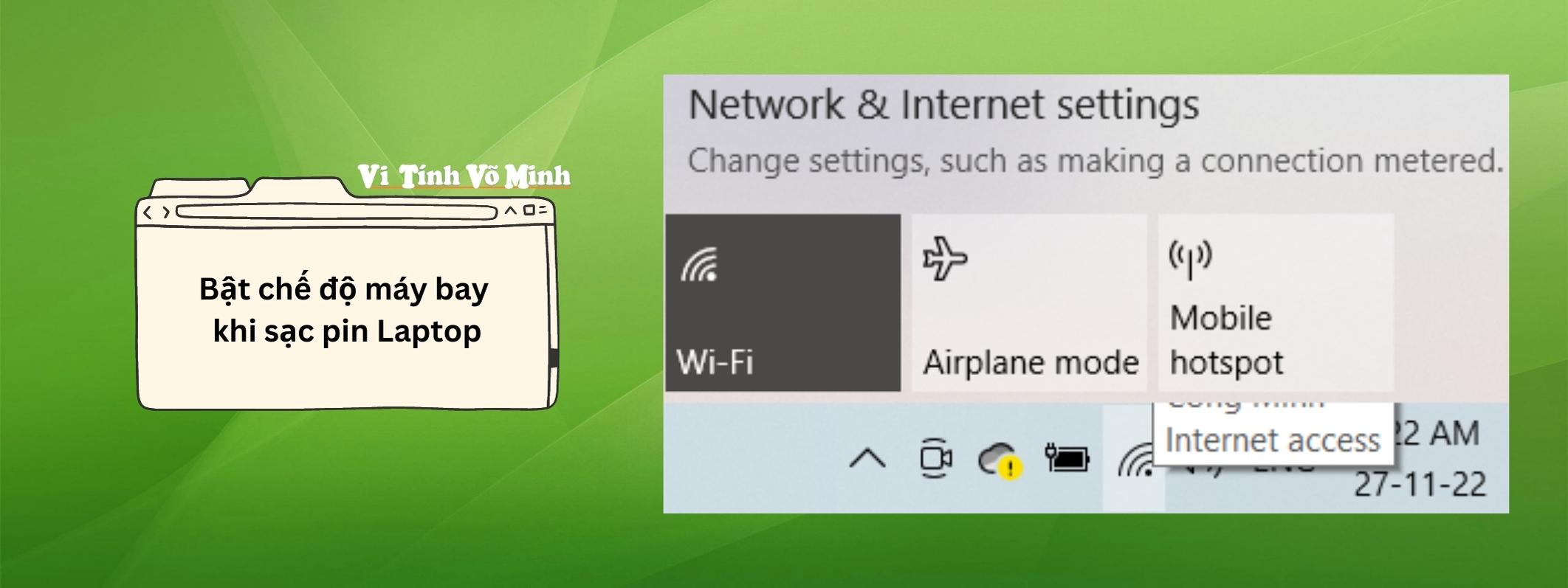
Với những bạn thường xuyên ra ngoài làm việc thì chiếc laptop của bạn phải luôn đầy pin và thời gian sử dụng pin lâu hơn. Và để được như vậy bạn chỉ cần bật chế độ máy bay khi sạc và khi sử dụng cho công việc không cần kết nối Internet, bạn sẽ thấy được hiệu quả của nó. Ngoài góp phần bảo vệ pin cho máy tính, chế độ máy bay còn giúp:
- Dừng tất cả các hoạt động truyền và nhận dữ liệu.
- Có ích khi sử dụng trên máy bay.
- Tắt được tất cả những kết nối không dây như: Điện thoại di động, Bluetooth, GPS hoặc GNSS và các kết nối khác.
Hướng dẫn cách cài đặt chế độ máy bay trên máy tính:
Bước 1: Click hoặc chạm vào biểu tượng mạng trên thanh công cụ “Taskbar”.
Bước 2: Click hoặc chạm vào nút “Airplane mode” để bật khi đang ở chế độ tắt chế độ máy bay.
4. Thao tác tải ảnh nhanh chóng
Sử dụng phím tắt “Alt và nhấp chuột vào ảnh muốn tải” bạn sẽ cải thiện được tốc độ làm việc rất nhiều thay vì bình thường khi để lưu một bức ảnh trên mạng bạn phải nhấp chuột đến 2 - 3 lần, nó làm bạn chậm đi khá nhiều.
5. Sắp xếp các tập tin, ứng dụng gọn gàng
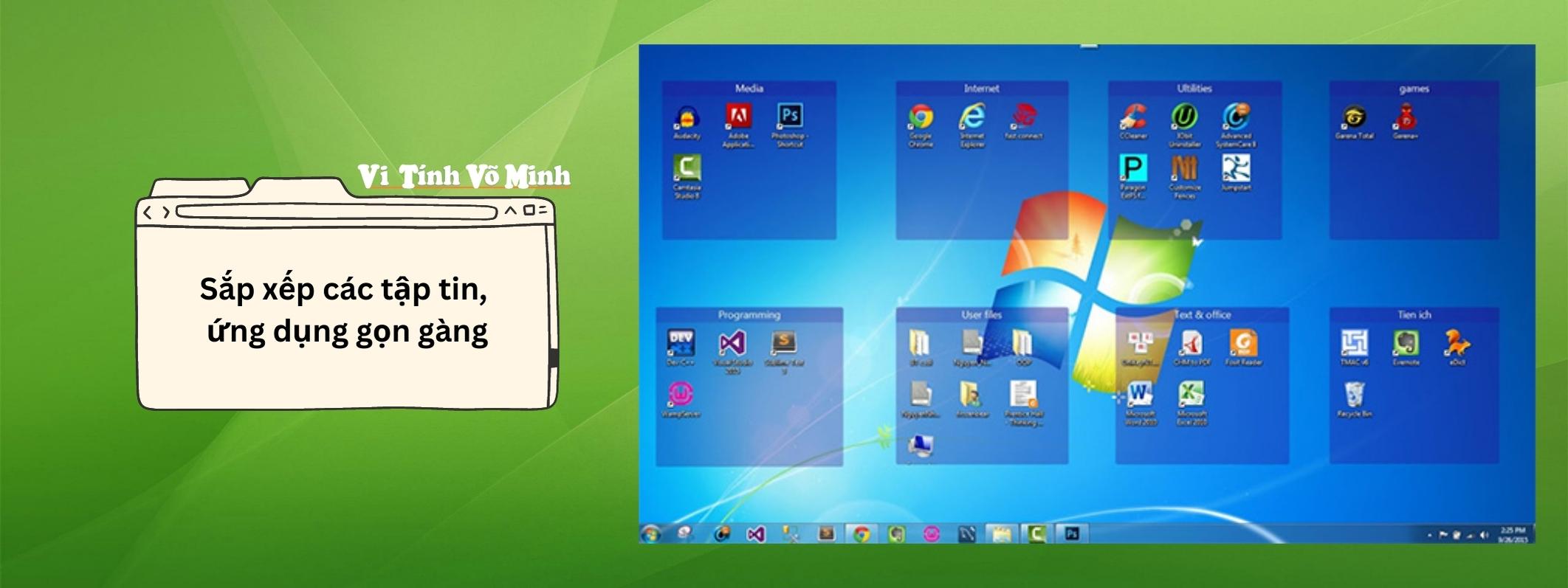
Việc sắp xếp các ứng dụng, thư mục, tệp tin gọn gàng, xóa các tệp không cần thiết không những giúp bạn dễ dàng làm việc mà còn giúp máy hoạt động mạnh mẽ, ổn định hơn rất nhiều.
6. Thường xuyên kiểm tra và quét virus, phần mềm độc hại cho máy

Máy tính cần phải cài phần mềm diệt virus, và phải chạy nó ít nhất 1 lần/ tháng để đảm bảo hệ thống hoạt động ổn định và tránh bị virus, phần mềm độc hại làm mất dữ liệu quan trọng của máy.
7. Cách khôi phục các tập tin đã xóa, ngay cả khi đã xóa ở thùng rác một cách dễ dàng nhất
Bạn có thể hay xóa nhầm tệp tin và thật may mắn vì nó vẫn còn lưu trong thùng rác. Tuy nhiên, nếu nó không nằm trong thùng rác thì làm sao để khôi phục? Bạn nên tìm đến các phần mềm bên thứ 3 để khôi phục chúng. Một số phần mềm bạn có thể tham khảo: Recuva, Disk Drill, Puran File Recovery, Glary Undelete, RecoverIt,...
8. Sử dụng trợ lý ảo để làm việc nhanh hơn
Công nghệ trợ lý ảo đã sớm xuất hiện trên các phiên bản đầu tin của Windows 10 và đến hiện tại tính năng trợ lý ảo cũng đã được Microsoft cải thiện rất nhiều. Vì vậy, bạn nên tận dụng trợ lý ảo để làm việc nhanh hơn bằng việc ra lệnh bằng giọng nói.

Bây giờ hãy cùng luyện tập với trợ lý làm việc hoàn hảo này bằng cách sử dụng phím tắt "Windows + C".
9. Alt + Tabs để chuyển cửa sổ nhanh
Khi làm việc bạn sẽ cần mở nhiều phần mềm và rất nhiều cửa sổ khác nhau và để chuyển qua lại các cửa sở bạn nên sử dụng tổ hợp phím Alt + Tabs.
10. Windows + D để thoát ra màn hình chính
Giống như vấn đề ở trên khi mở rất nhiều cửa sổ và không tài nào thoát ra màn hình chính mà không đóng bất kỳ cửa sổ nào được. Trong trường hợp này bạn chỉ cần giữ nút Windows + D là có thể thoát ra màn hình chính mà không đóng bất kỳ cửa sổ nào.
11. Vệ sinh máy định kỳ
Việc vệ sinh máy tính là một điều rất cần để bảo vệ phòng hộ cho máy tính, máy được vệ sinh bụi bẩn và theo dõi kiểm tra sức khỏe định kỳ sẽ rất hữu ích để ngăn chặn và phát hiện sớm những lỗi phần cứng và cả phần mềm, giúp bạn tiết kiệm thật nhiều thời gian và tiền bạc, và hơn hết là nâng cao hiệu suất làm việc của máy.

Các kỹ thuật viên khuyên bạn nên vệ sinh bên ngoài máy ít nhất 2 tuần/ 1 lần và vệ sinh toàn diện máy ít nhất 6 tháng/ 1 lần để máy được kiểm tra hệ thống tản nhiệt như loại bỏ bụi bẩn ở cánh quạt, tra kem tản nhiệt, không chỉ vệ sinh máy phần cứng mà các kỹ thuật viên kiểm tra phần mềm cập nhật chúng hoặc loại bỏ những tập tin gây hại cho máy.
Liên hệ hỗ trợ vệ sinh máy tính uy tín tại TP. HCM:
CÔNG TY TNHH và DV VI TÍNH VÕ MINH (since 2012)
Địa chỉ liên hệ: 529/6a Điện Biên Phủ P.3 Q.3
Phone: (028) 3839 1232
Hotline (Zalo): 0989 695 720
Mess: m.me/dichvuvitinhvominh
Email: support@vominh.vn







.jpg)